Вы можете изменить цены помещений тремя способами, в зависимости от того, сколько помещений нужно обновить и как вам удобнее.
1. Поштучное изменение
Подходит, если нужно изменить цену только одного помещения
1. В разделе «Помещения» в таблице наведите курсор на ячейку с текущей ценой
1. В разделе «Помещения» в таблице наведите курсор на ячейку с текущей ценой
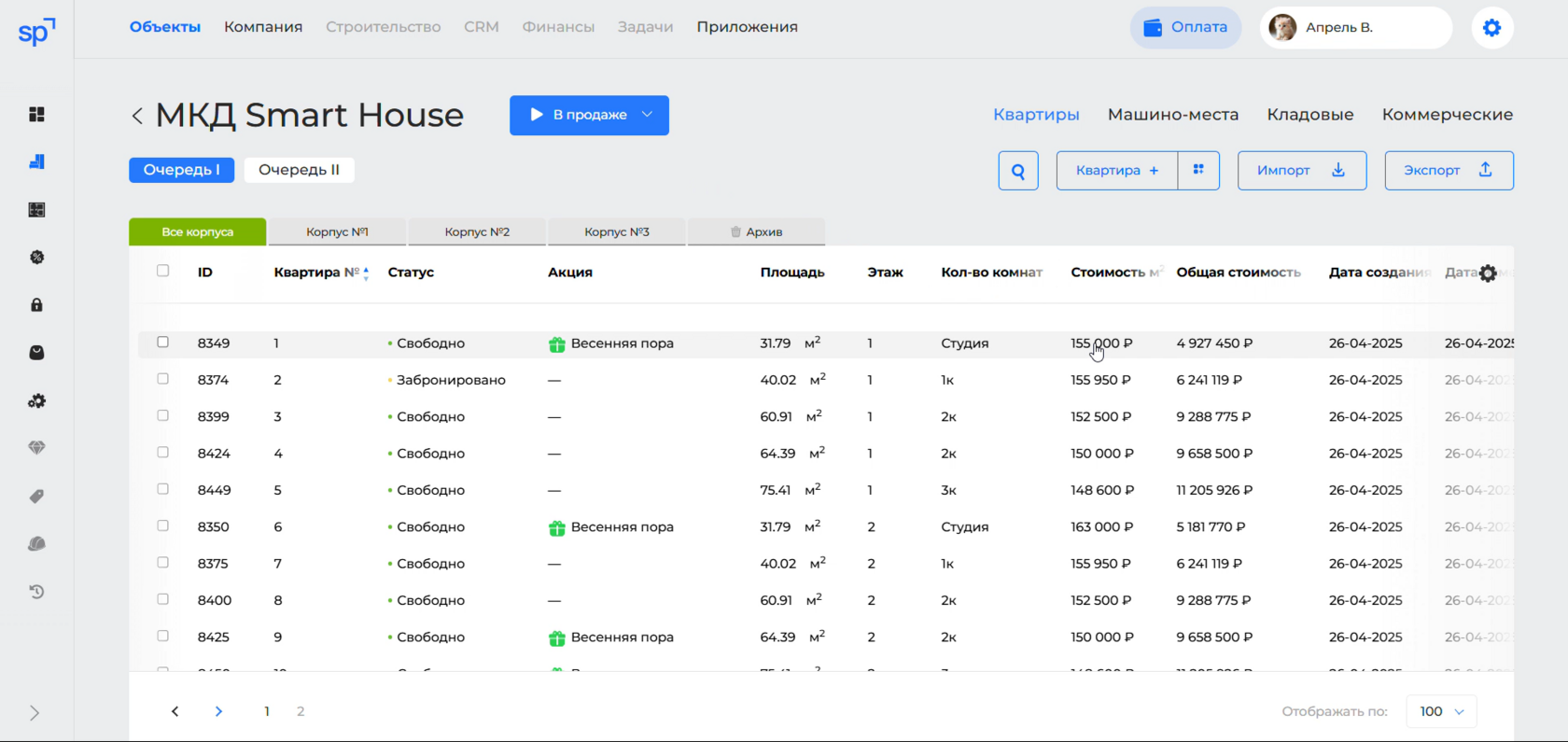
2. Нажмите на цену и введите новое значение
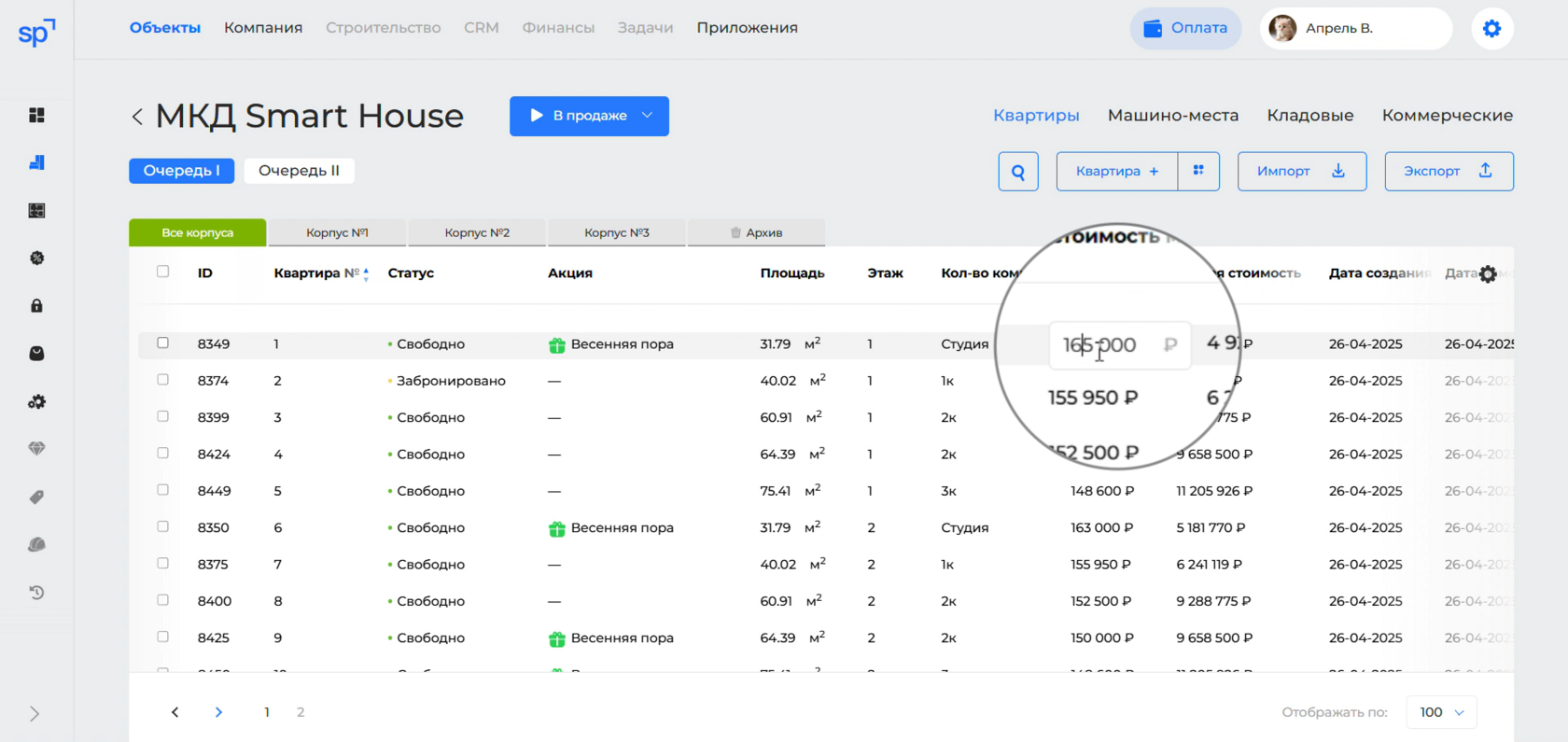
3. Нажмите Enter - стоимость обновится
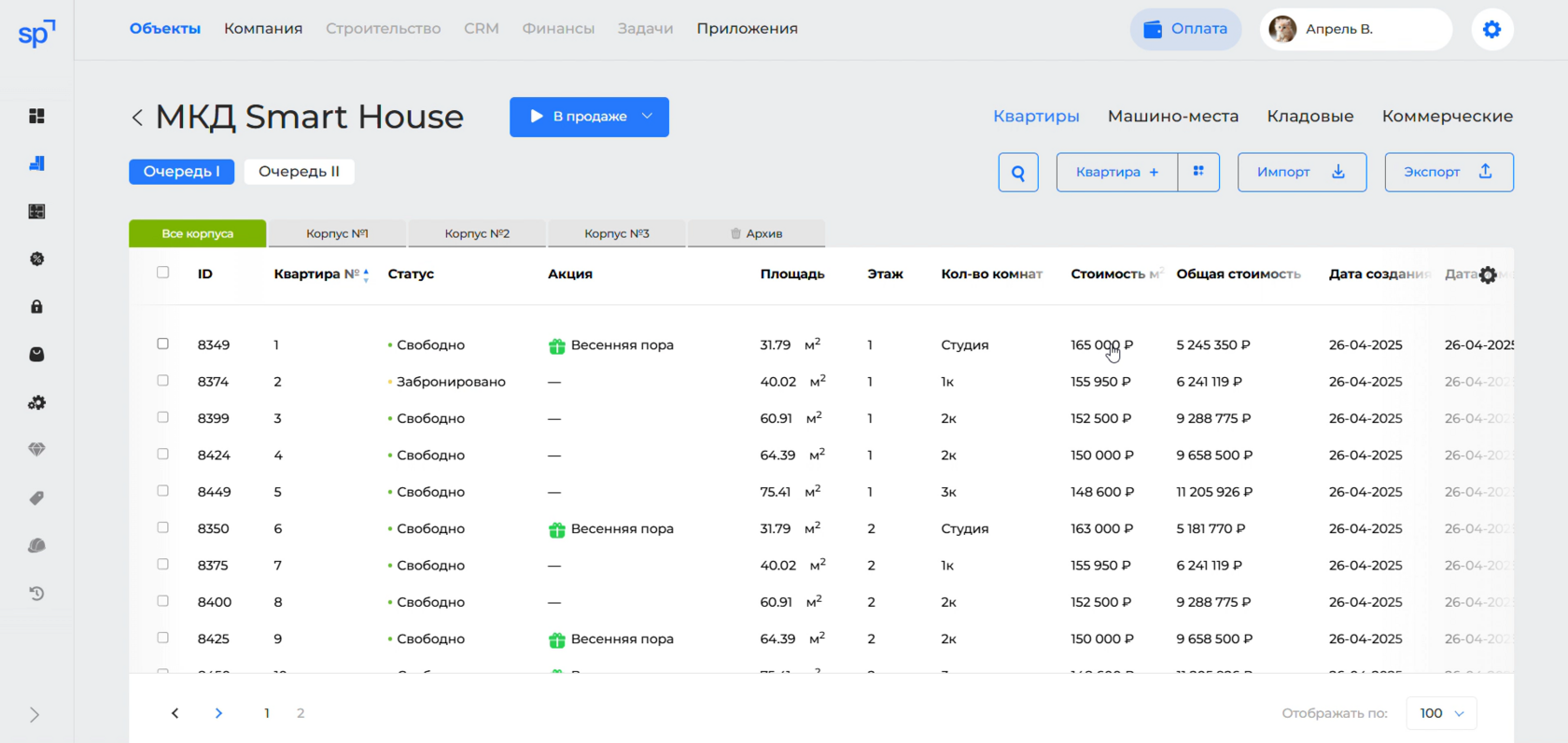
Этот способ простой, но не самый быстрый, особенно если квартир много.
Видеоинструкция
2. Массовоеизменение (рекомендуемый)
Это самый удобный и быстрый способ, если нужно обновить цены у нескольких или всех квартир.
1. В таблице нажмите на чекбокс в верхнем левом углу, чтобы выбрать все помещения на странице
1. В таблице нажмите на чекбокс в верхнем левом углу, чтобы выбрать все помещения на странице
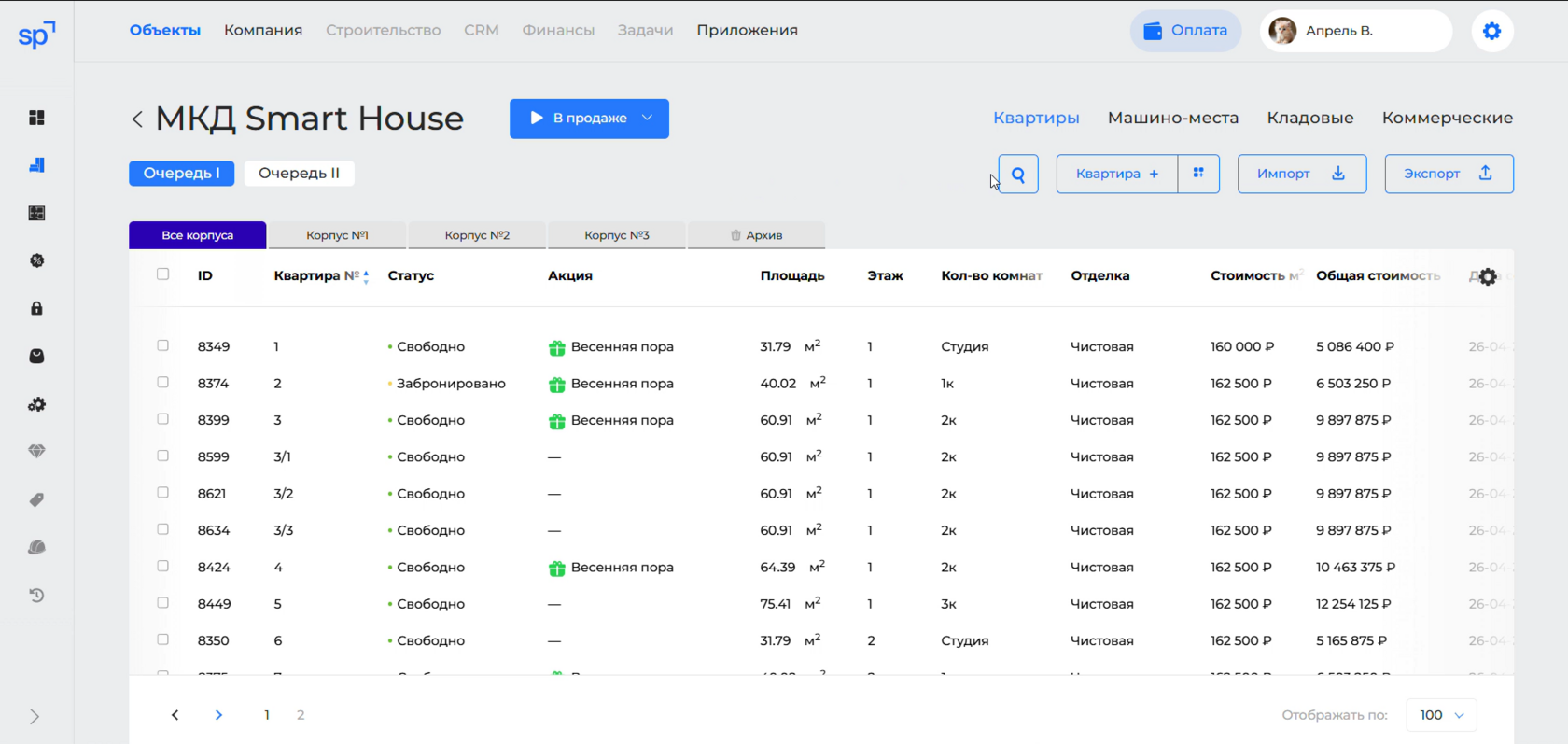
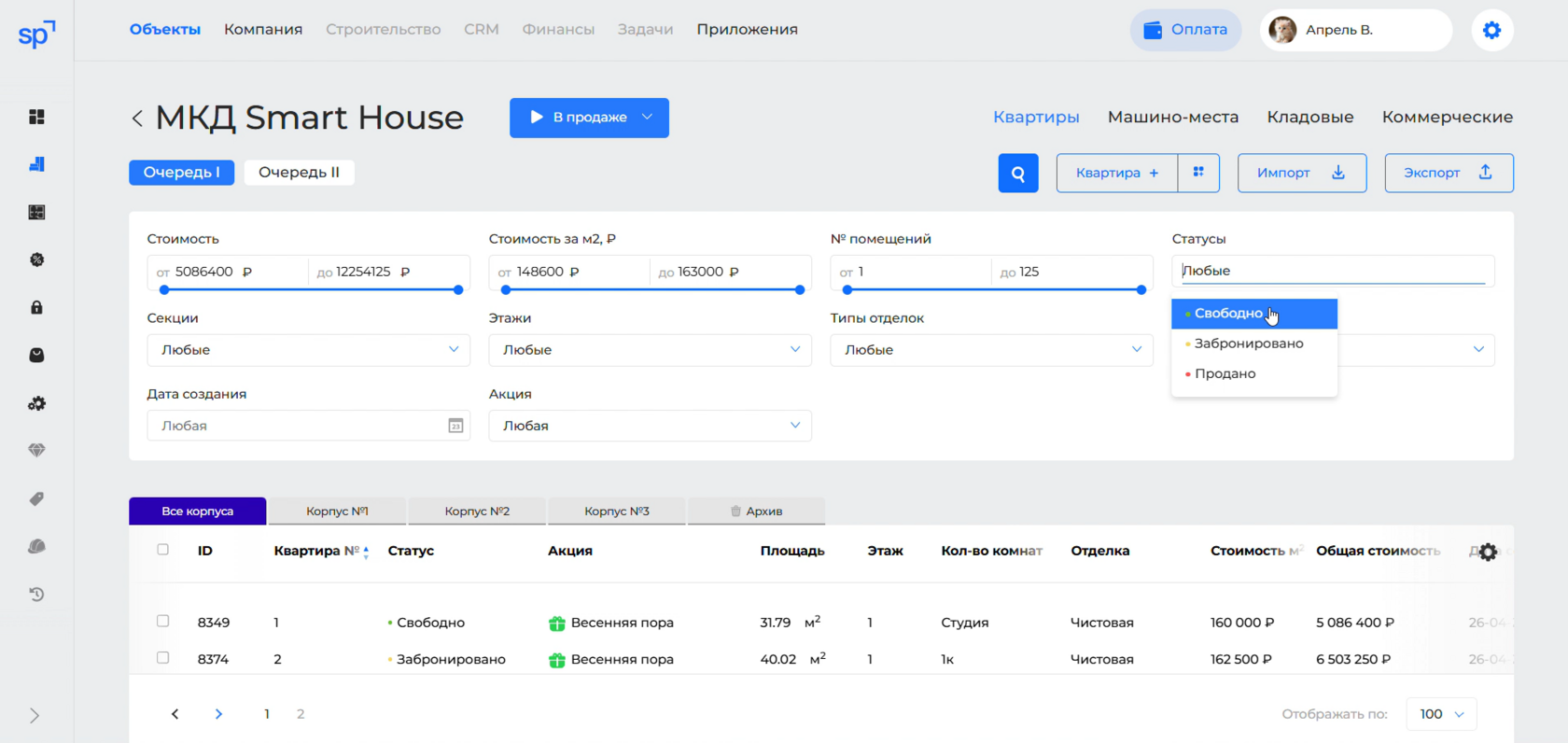
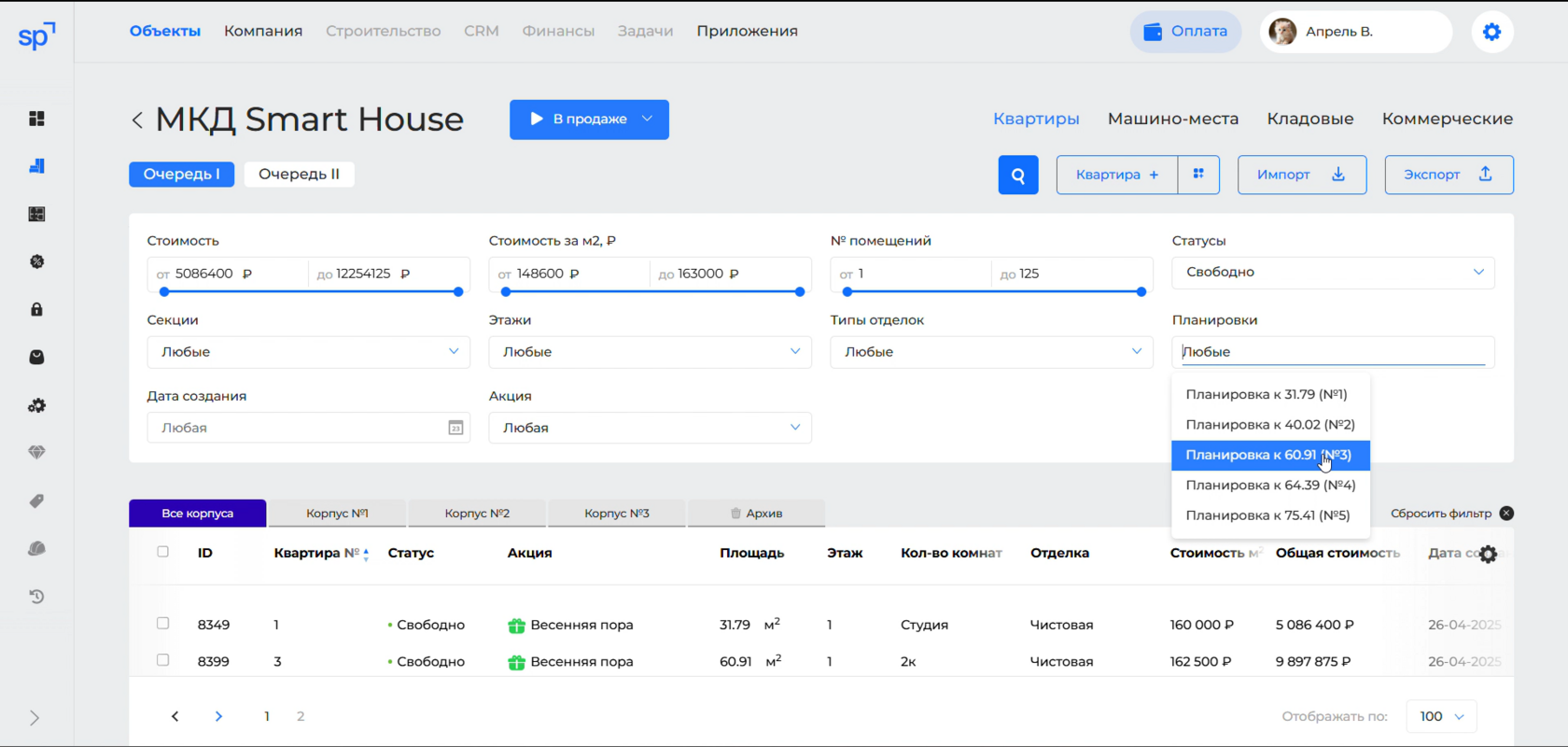
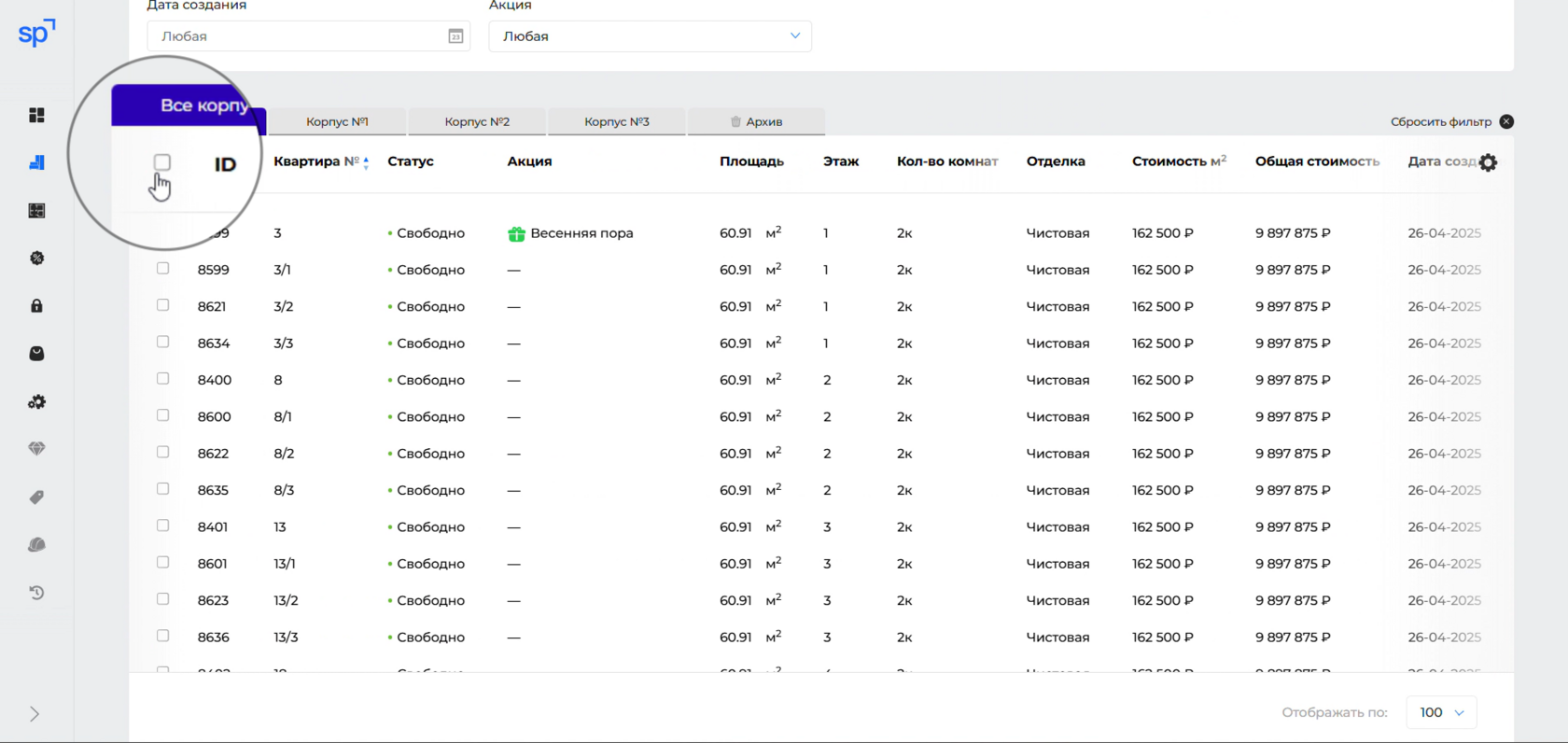
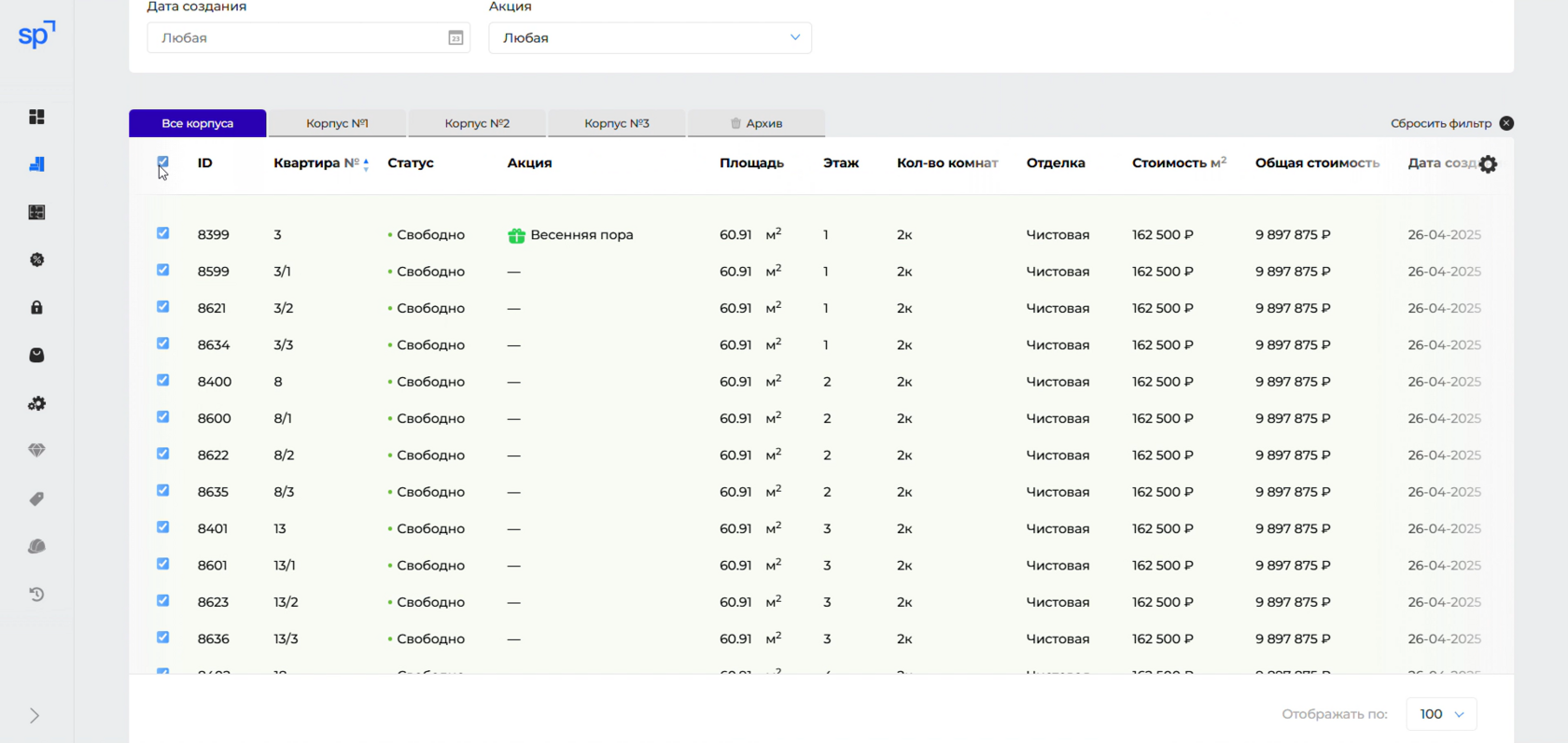
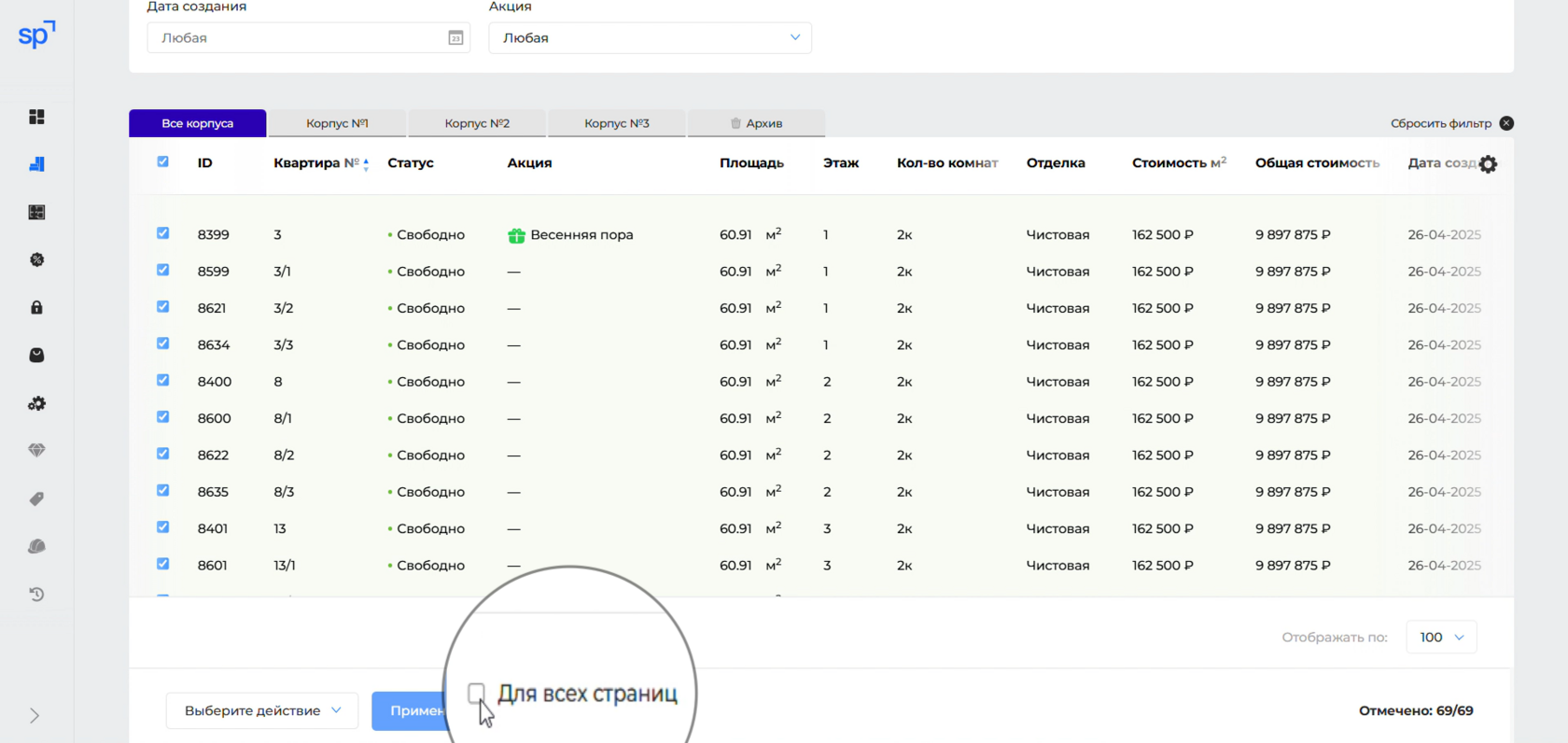
2. Внизу страницы будет указано, сколько квартир выбрано. Нажмите «Для всех страниц», чтобы выбрать все квартиры
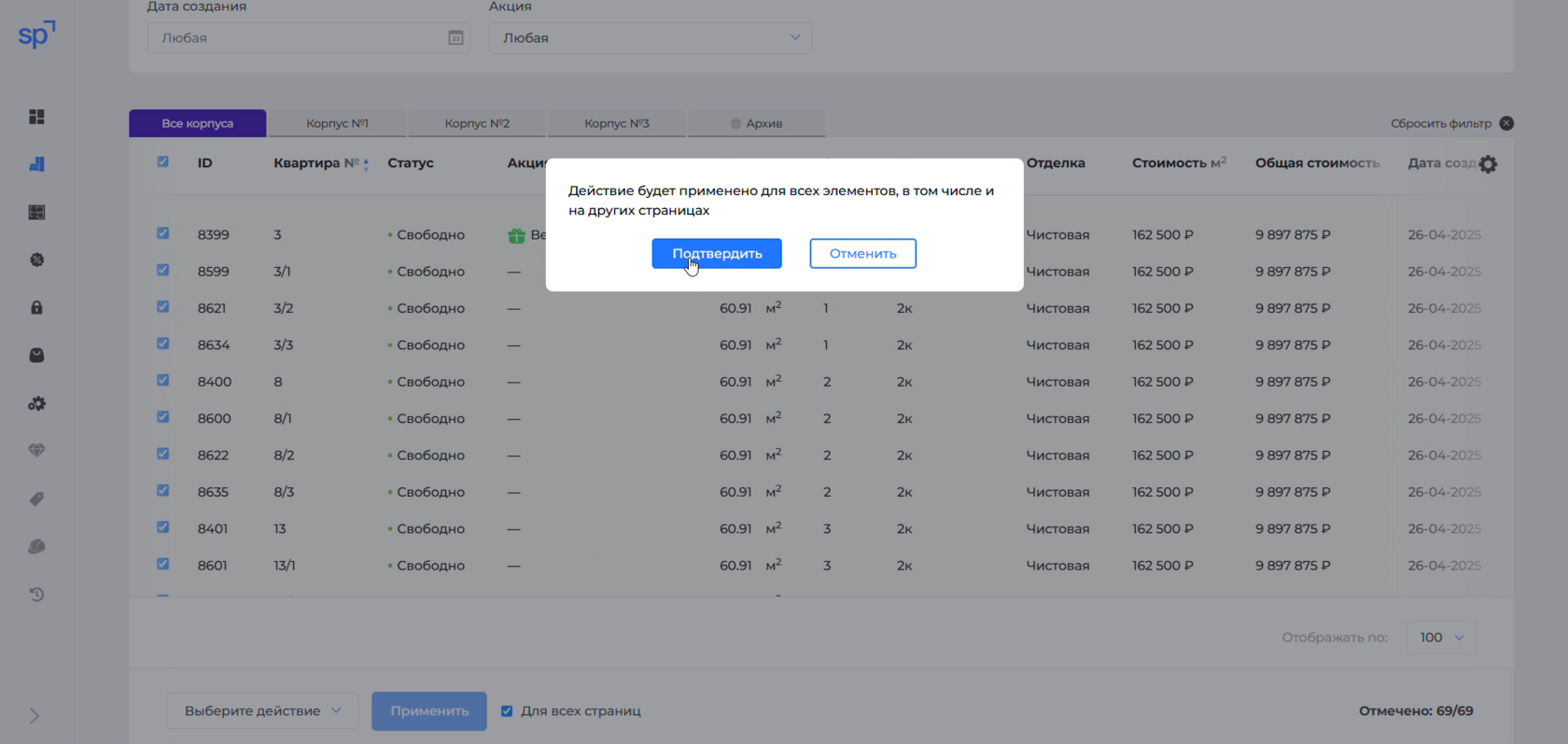
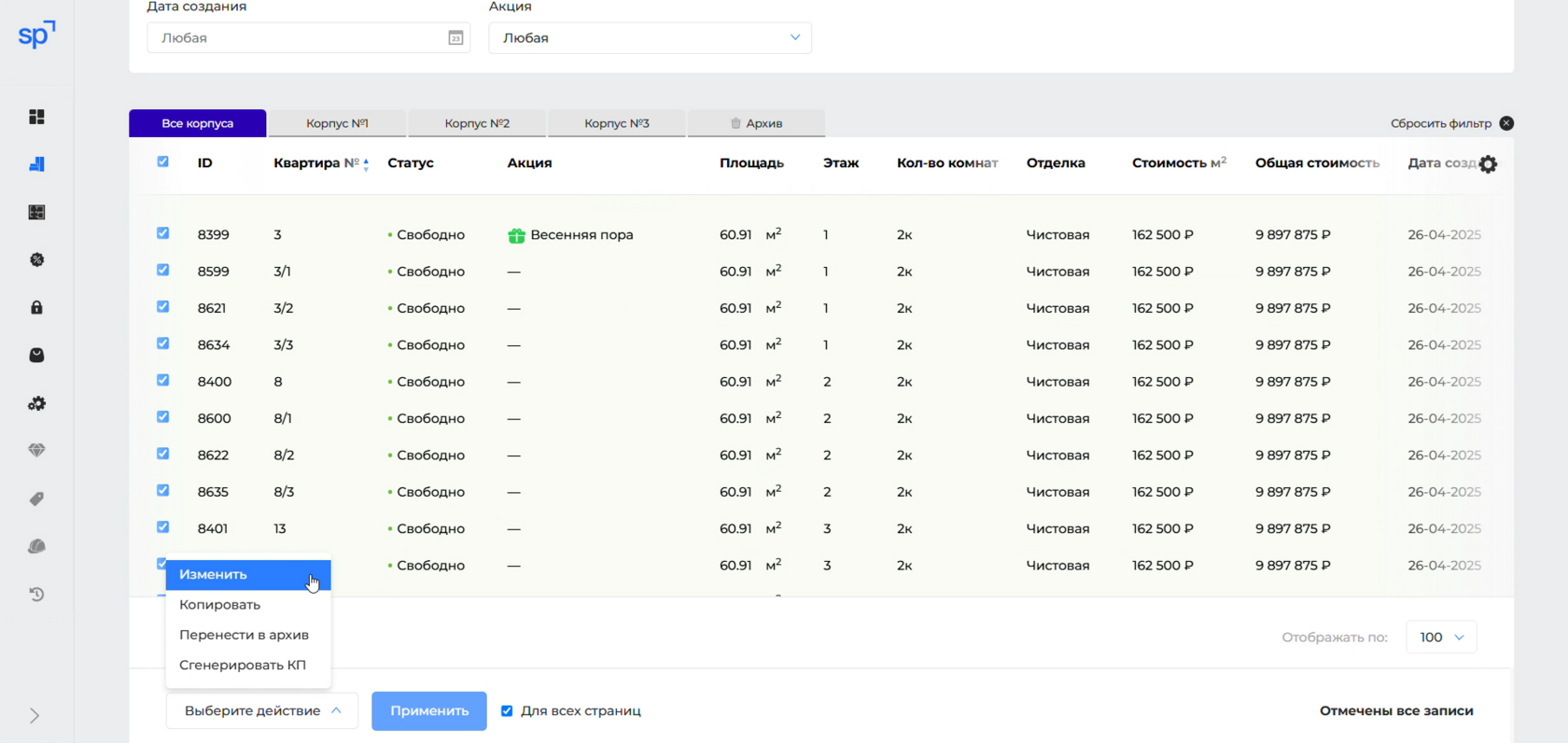
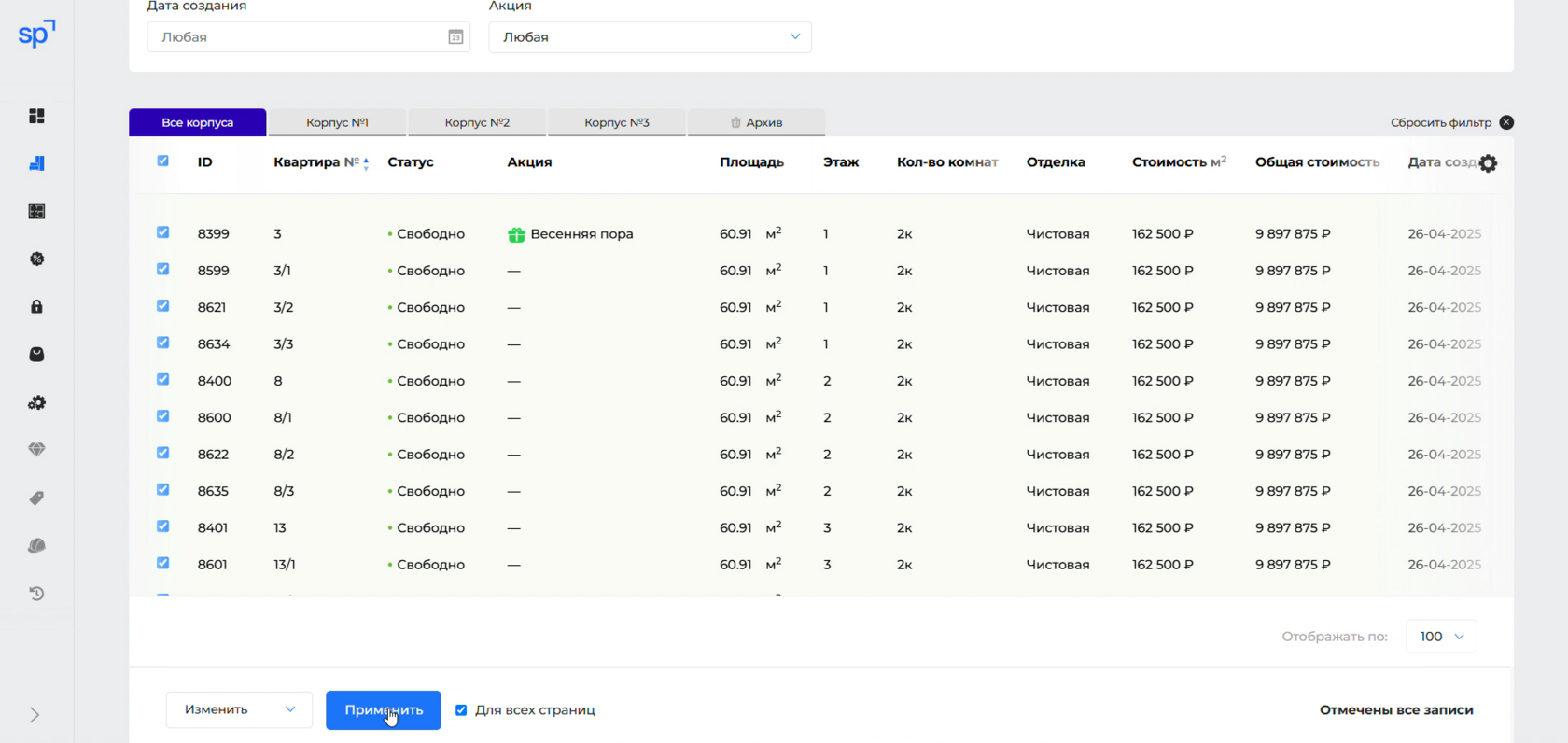
3. В нижней части таблицы в меню действий выберите «Изменить» и нажмите «Применить»
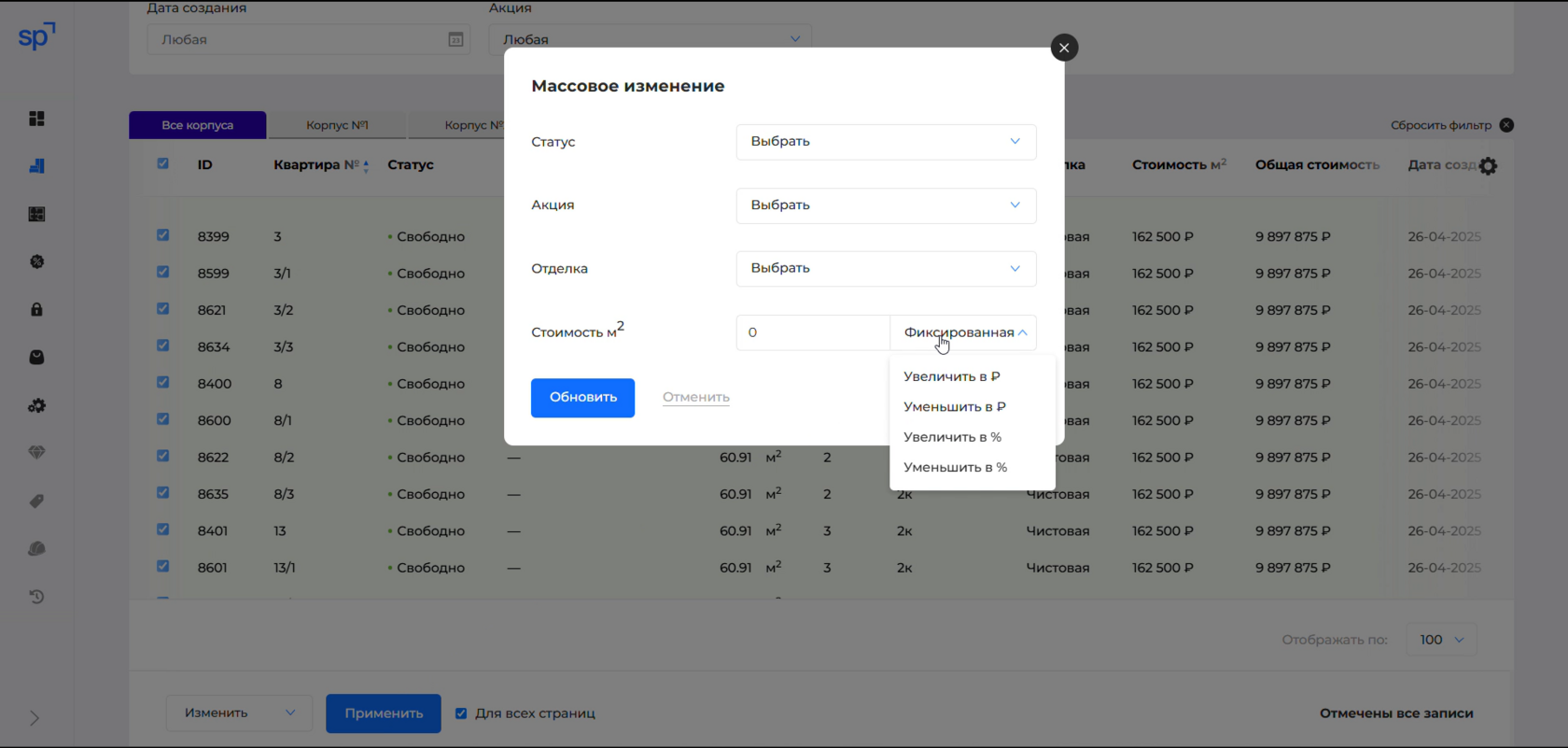
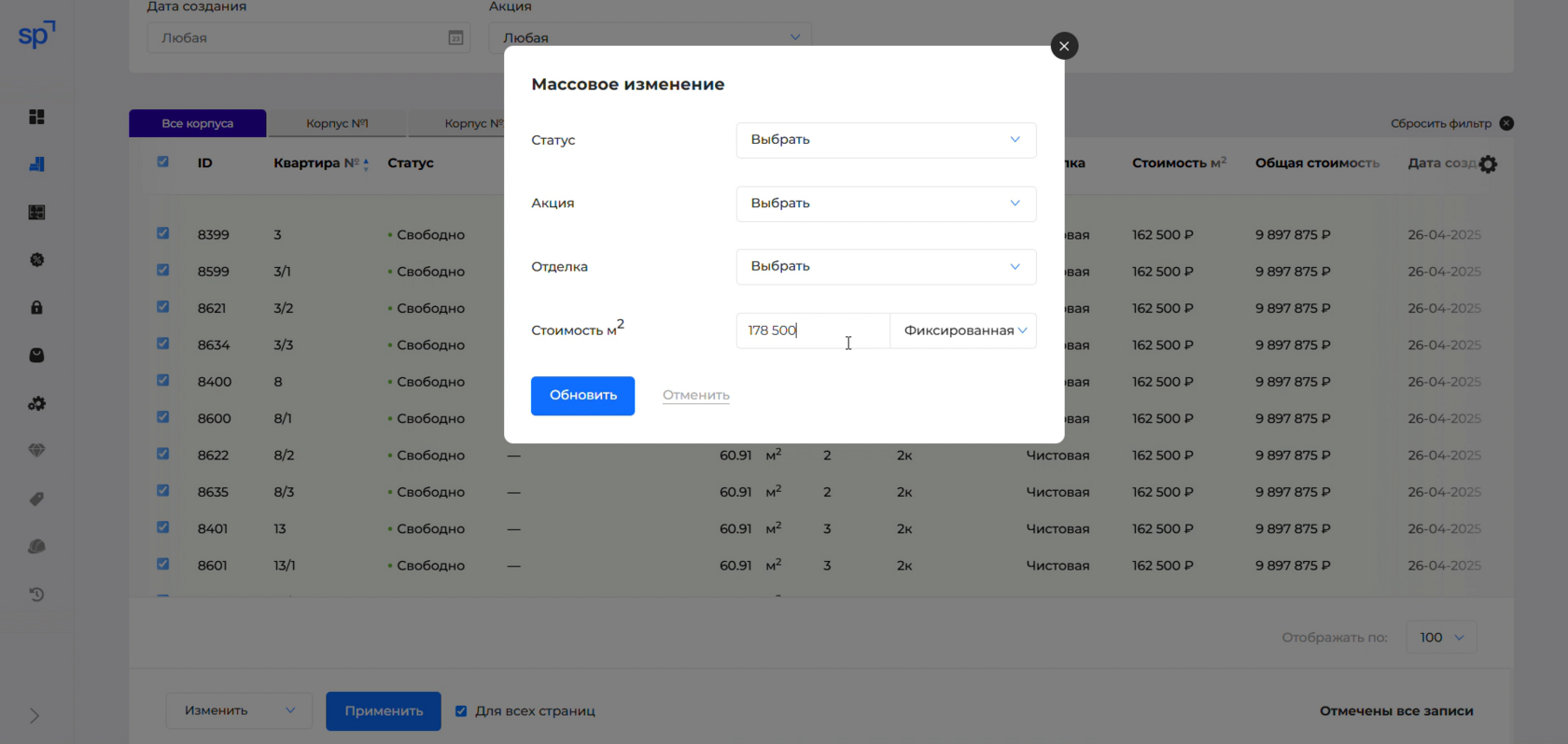
4. В открывшемся окне укажите новое значение цены: можно ввести фиксированную стоимость, либо увеличить/уменьшить текущую стоимость в рублях или процентах
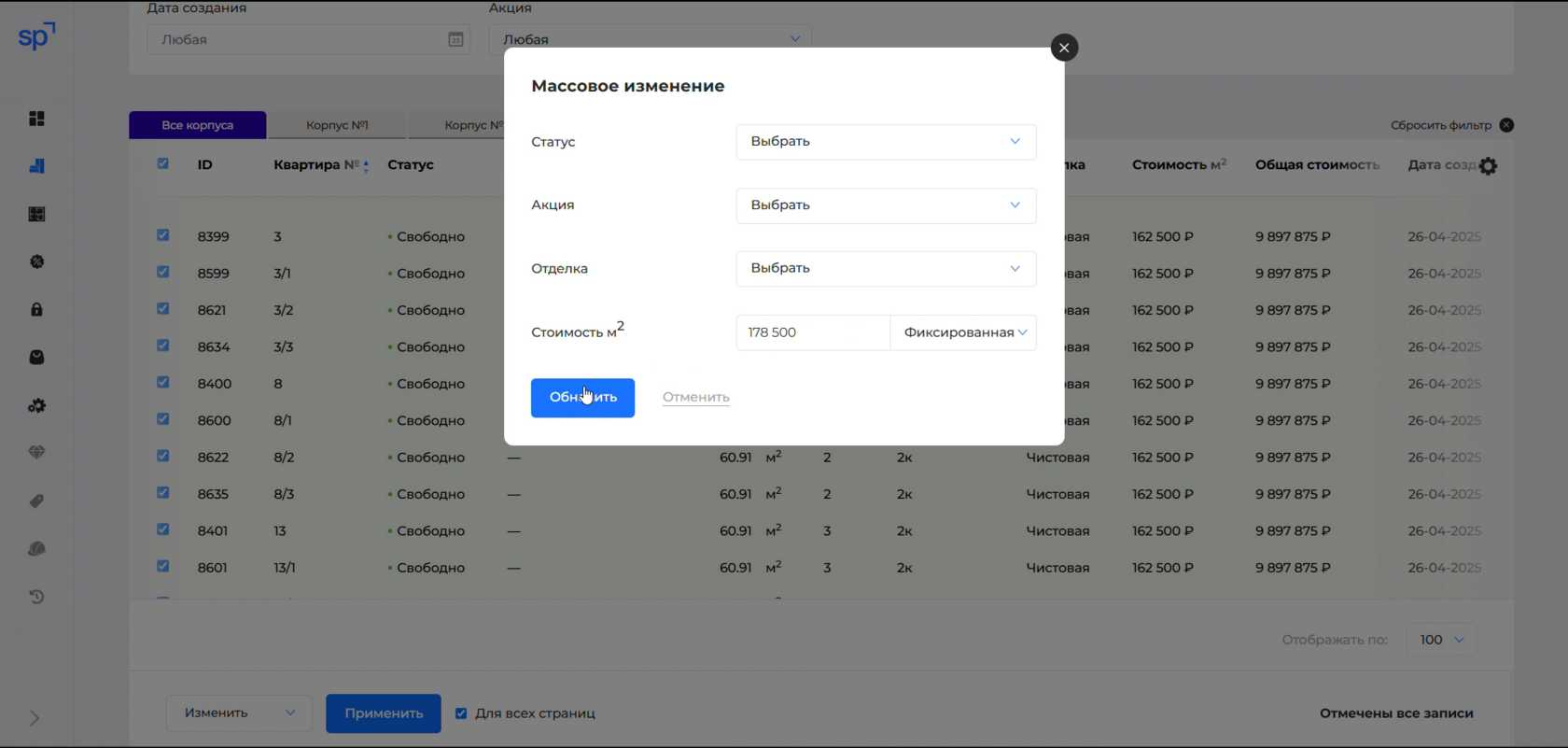
5. После заполнения нажмите «Обновить»
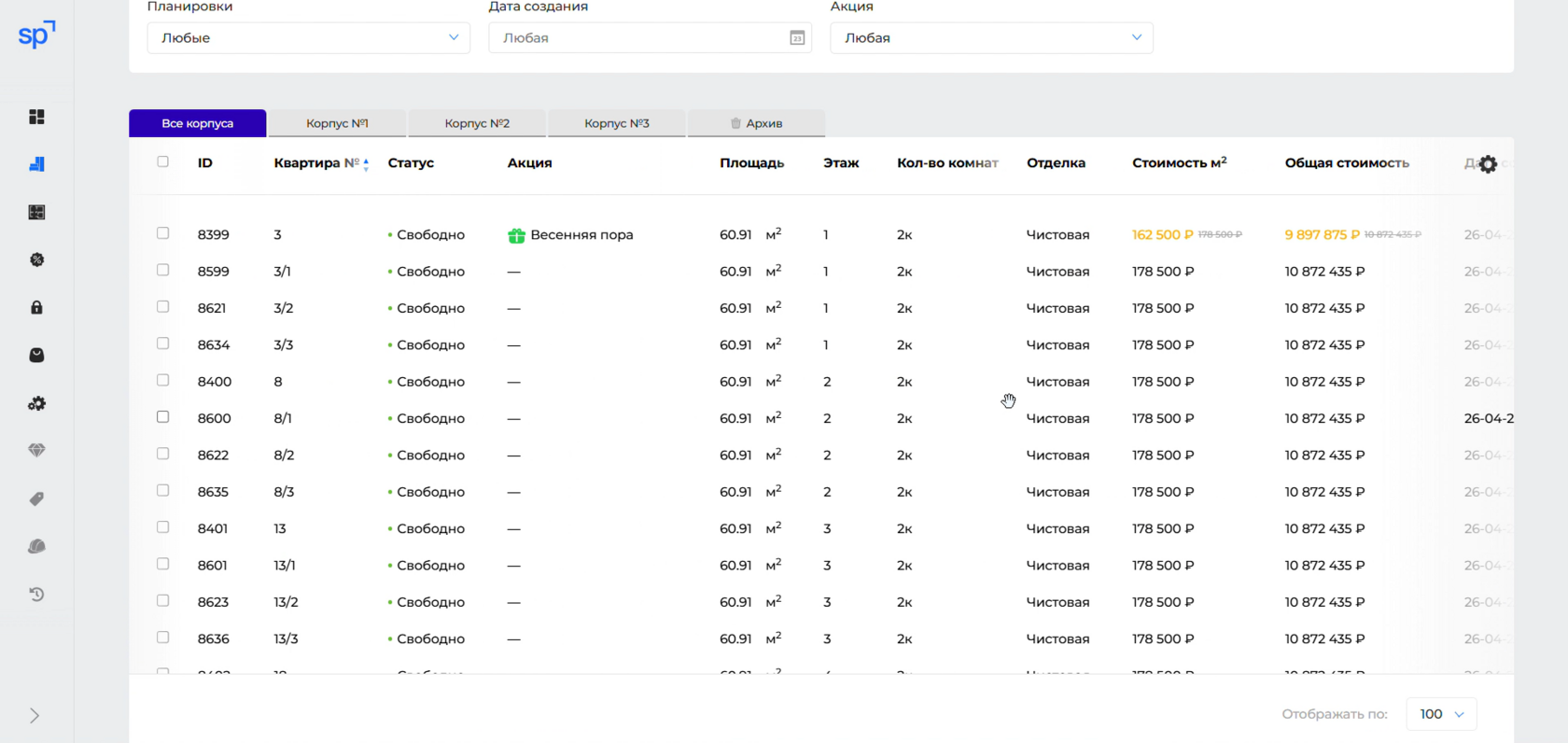
Все выбранные помещения получат новую стоимость.
Видеоинструкция
3. Импорт через Excel
Если вы предпочитаете работать в Excel, можно внести изменения там, а затем загрузить обновлённый файл на сайт. Однако важно соблюдать определенные правила: перед редактированием нужно экспортировать текущую таблицу с сайта, а не использовать свои таблицы. Это нужно, чтобы сохранить все ID помещений, иначе при загрузке создадутся новые помещения, вместо обновления существующих.
1. Нажмите «Экспорт»
2. Выберите очередь и корпус, которые хотите экспортировать
3. Нажмите «Экспортировать» - скачается файл Excel
4. Откройте скачанный файл и внесите изменения в колонку с ценами
5. Сохраните файл после внесения изменений
6. На сайте нажмите «Импорт», затем выберите «Загрузить файл»
7. Выберите отредактированный файл
8. Выберите очередь и корпус, в которую хотите импортировать данные, и нажмите «Далее»
9. Настройте поля и нажмите «Импортировать»
10. После завершения импорта нажмите «Продолжить работу»
1. Нажмите «Экспорт»
2. Выберите очередь и корпус, которые хотите экспортировать
3. Нажмите «Экспортировать» - скачается файл Excel
4. Откройте скачанный файл и внесите изменения в колонку с ценами
5. Сохраните файл после внесения изменений
6. На сайте нажмите «Импорт», затем выберите «Загрузить файл»
7. Выберите отредактированный файл
8. Выберите очередь и корпус, в которую хотите импортировать данные, и нажмите «Далее»
9. Настройте поля и нажмите «Импортировать»
10. После завершения импорта нажмите «Продолжить работу»
Мы рекомендуем использовать второй способ — массовое изменение, так как он самый удобный и быстрый. Если вам нужно внести сложные изменения или работать с большими объемами данных, вы можете воспользоваться третьим способом — импорт через Excel, но будьте внимательны при работе с файлом.
